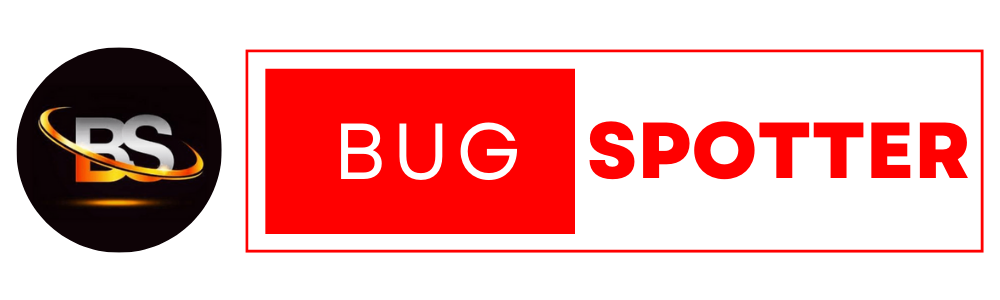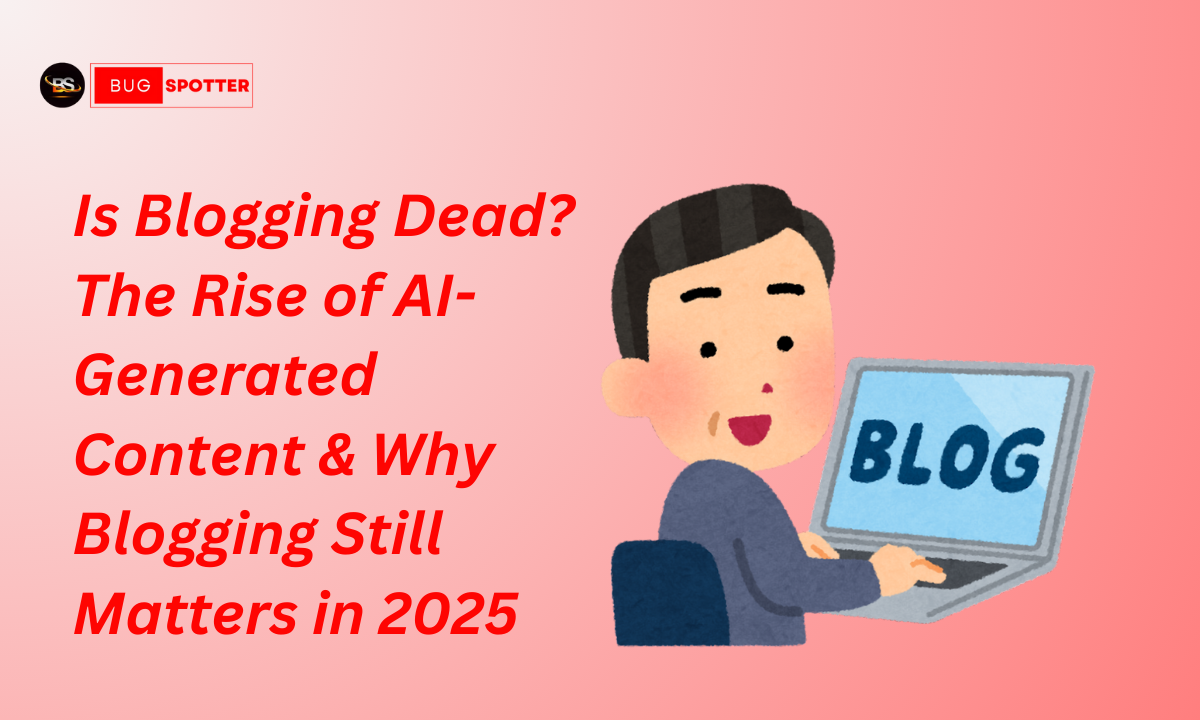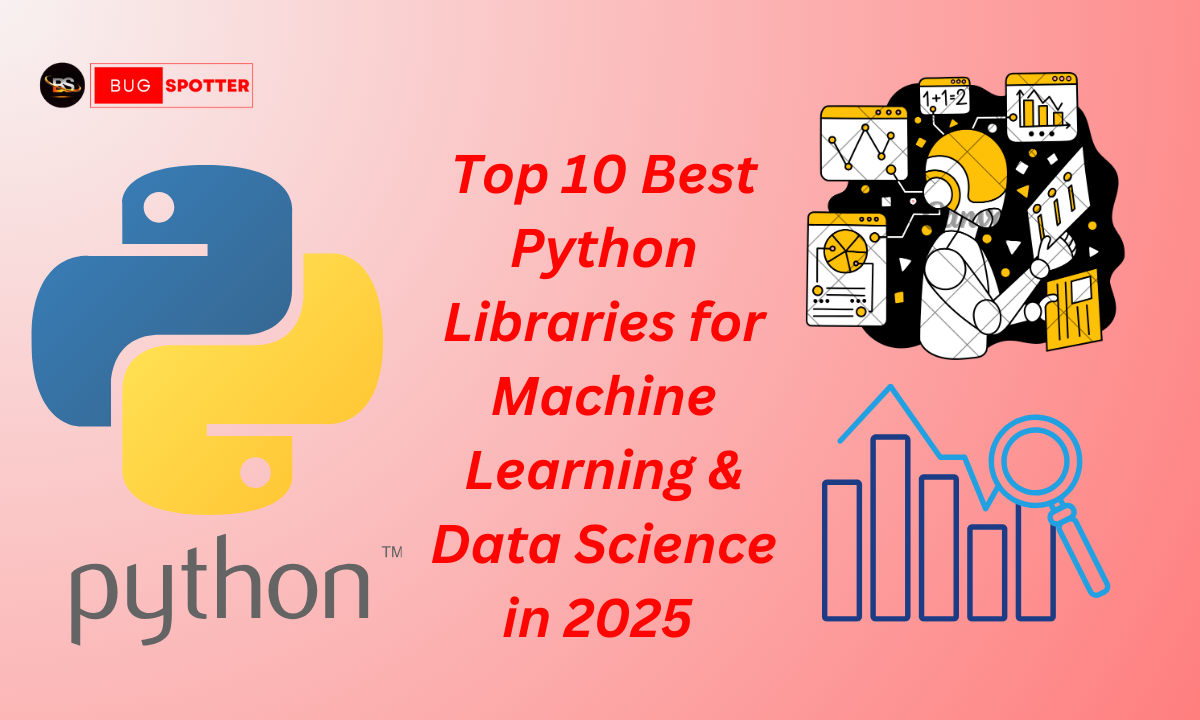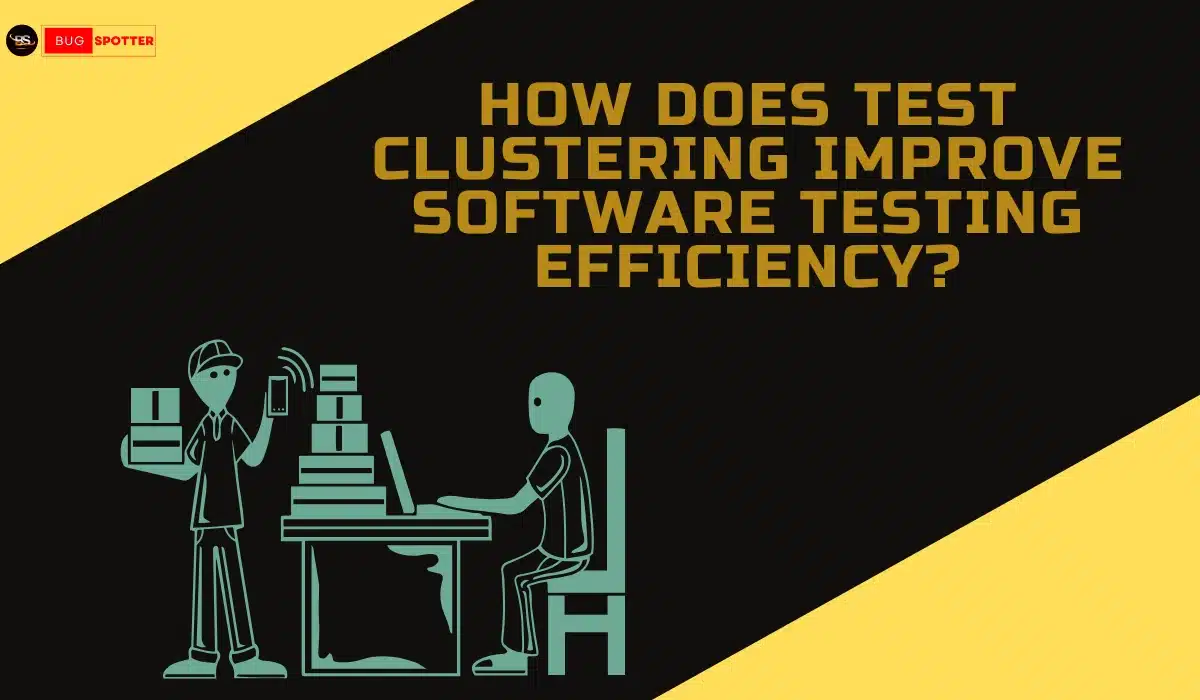Advance Excel Formulas
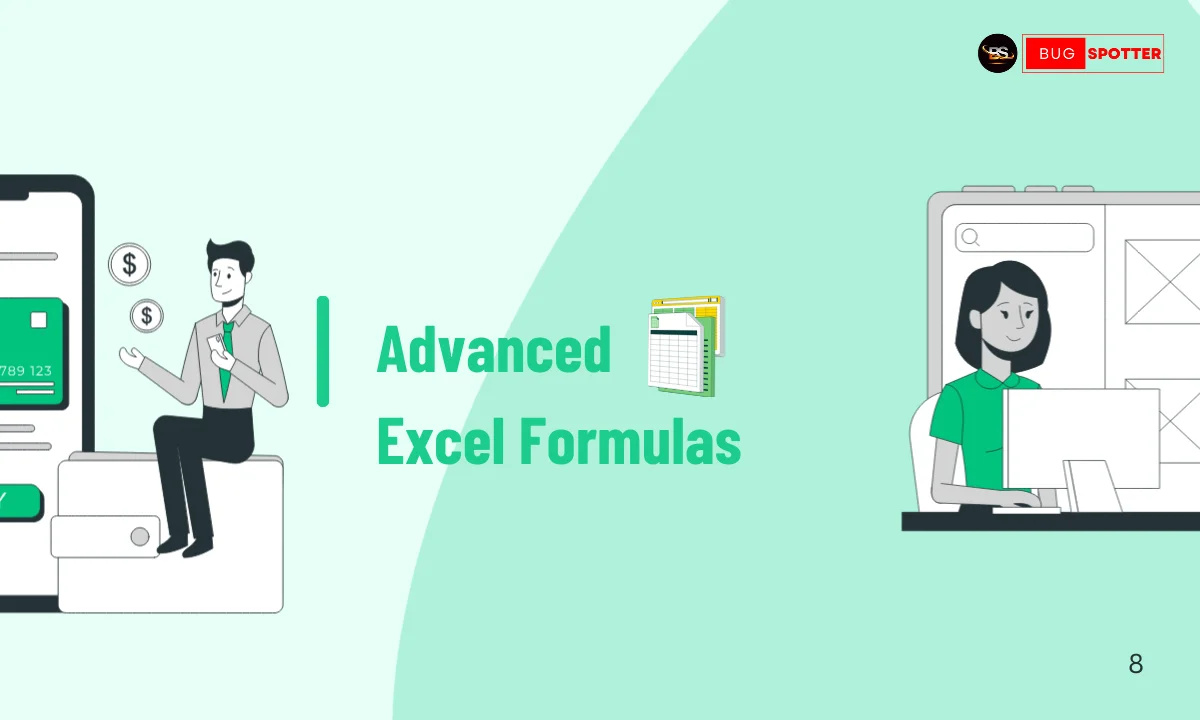
Advanced Excel Formulas
Advanced Excel formulas are essential for tackling complex tasks, manipulating large datasets, performing in-depth calculations, and analyzing data more efficiently. Here are some advanced Excel formulas with explanations and examples:
1. ARRAY FORMULAS (using CTRL+SHIFT+ENTER)
Array formulas allow you to perform multiple calculations on one or more items in an array and return either a single result or multiple results.
Example:
To sum the products of two columns (e.g., Column A and Column B):
=SUM(A1:A5 * B1:B5)
This is an array formula, and you need to press Ctrl + Shift + Enter to execute it. It multiplies each corresponding value in columns A and B and sums the results.
2. INDEX + MATCH (Advanced Lookup)
The combination of INDEX and MATCH is a more flexible alternative to VLOOKUP and HLOOKUP. It allows you to look up a value in any column or row, regardless of its position.
Syntax:
=INDEX(return_range, MATCH(lookup_value, lookup_range, 0))
This is an array formula, and you need to press Ctrl + Shift + Enter to execute it. It multiplies each corresponding value in columns A and B and sums the results.
3. SUMIFS / COUNTIFS / AVERAGEIFS
These functions are used to sum, count, or average values based on multiple criteria. SUMIFS can sum values in a range based on multiple conditions.
Example of SUMIFS:
Suppose you have a table of sales data:
- Column A: Product
- Column B: Sales Amount
- Column C: Region
To sum the sales amount for the product “Apple” in the “East” region:
=SUMIFS(B1:B10, A1:A10, "Apple", C1:C10, "East")
4. IFERROR
The IFERROR function helps you handle errors in formulas gracefully, replacing error values with something else (like 0 or a custom message).
Syntax:
=IFERROR(formula, value_if_error)
Example:
If you are dividing values in A1 and B1, but you want to avoid a #DIV/0! error when B1 is zero:
=IFERROR(A1 / B1, "Division Error")
5. OFFSET (Dynamic Range Selection)
The OFFSET function returns a reference to a range that is offset from a starting point, and it can be combined with other functions to create dynamic ranges.
Syntax:
=OFFSET(reference, rows, cols, [height], [width])
Example:
If you want to sum the last 5 entries in a column (e.g., column B):
=SUM(OFFSET(B1, COUNTA(B:B)-5, 0, 5, 1))
This sums the last 5 rows of column B.
6. INDIRECT
The INDIRECT function returns a cell reference specified by a text string. It is useful when you want to dynamically refer to a range or cell.
Syntax:
=INDIRECT(ref_text, [a1])
Example:
If you want to refer to cell “B2” dynamically by changing the reference in A1, you can use:
=INDIRECT(A1)
If A1 contains the text “B2”, this formula will return the value in cell B2.
7. TEXT (Formatting Numbers)
The TEXT function allows you to apply custom formatting to a number or date as text.
Syntax:
=TEXT(value, format_text)
Example:
To format the number 12345 as currency with a comma separator:
=TEXT(12345, "$#,##0.00")
To display the current date in a custom format:
=TEXT(TODAY(), "dd-mm-yyyy")
8. TRANSPOSE
The TRANSPOSE function changes the orientation of a range of cells, converting rows to columns and vice versa.
Syntax:
=TRANSPOSE(array)
Example:
To transpose the data from cells A1:A3 to a horizontal range:
=TRANSPOSE(A1:A3)
This will convert the vertical range A1:A3 into a horizontal range.
9. SUMPRODUCT
The SUMPRODUCT function multiplies corresponding elements in the given arrays and returns the sum of those products. It’s useful for conditional summing.
Syntax:
=SUMPRODUCT(array1, array2, ...)
Example:
Suppose you have two columns:
- Column A (Quantity)
- Column B (Price)
To calculate the total sales, you would use:
=SUMPRODUCT(A1:A5, B1:B5)
This will multiply each quantity by the corresponding price and sum the results.
10. CONCATENATE / TEXTJOIN
CONCATENATEis an old function (still works but replaced byTEXTJOINin newer versions of Excel). It joins multiple text values into one cell.TEXTJOINis more powerful and allows specifying a delimiter.
Example of TEXTJOIN:
To combine first name (in A1) and last name (in B1), separated by a space:
=TEXTJOIN(" ", TRUE, A1, B1)
Here, TRUE ignores any empty cells.
11. XLOOKUP (Excel 365 and Excel 2021)
XLOOKUP is a modern replacement for VLOOKUP and HLOOKUP. It’s more flexible, allowing you to search both vertically and horizontally.
Syntax:
=XLOOKUP(lookup_value, lookup_array, return_array, [if_not_found], [match_mode], [search_mode])
Example:
To search for the price of a product in column A and return the corresponding price from column B:
=XLOOKUP("Apple", A1:A5, B1:B5, "Not Found")
12. POWER
The POWER function returns the result of a number raised to a specified power.
Syntax:
=POWER(number, power)
Example:
To calculate 5 raised to the power of 3:
=POWER(5, 3)
This will return 125.
13. EOMONTH
The EOMONTH function returns the last day of the month, a specified number of months before or after a given date.
Syntax:
=EOMONTH(start_date, months)
Example:
To find the last day of the month, 3 months after 2024-01-01:
=EOMONTH("2024-01-01", 3)
This will return 2024-04-30.
14. NETWORKDAYS
The NETWORKDAYS function calculates the number of working days (excluding weekends and holidays) between two dates.
Syntax:
=NETWORKDAYS(start_date, end_date, [holidays])
Example:
To calculate the number of working days between January 1st, 2024, and January 10th, 2024, excluding the holiday on January 5th:
=NETWORKDAYS("2024-01-01", "2024-01-10", {"2024-01-05"})
15. IF + AND / IF + OR
Using IF with AND or OR allows for more complex conditions.
Example of IF + AND:
If you want to check if a student has both passed Math and Science (marks >= 50):
=IF(AND(A2 >= 50, B2 >= 50), "Pass", "Fail")
Example of IF + OR:
If you want to check if a student has passed either Math or Science:
=IF(OR(A2 >= 50, B2 >= 50), "Pass", "Fail")
Latest Posts
- All Posts
- Software Testing
- Uncategorized
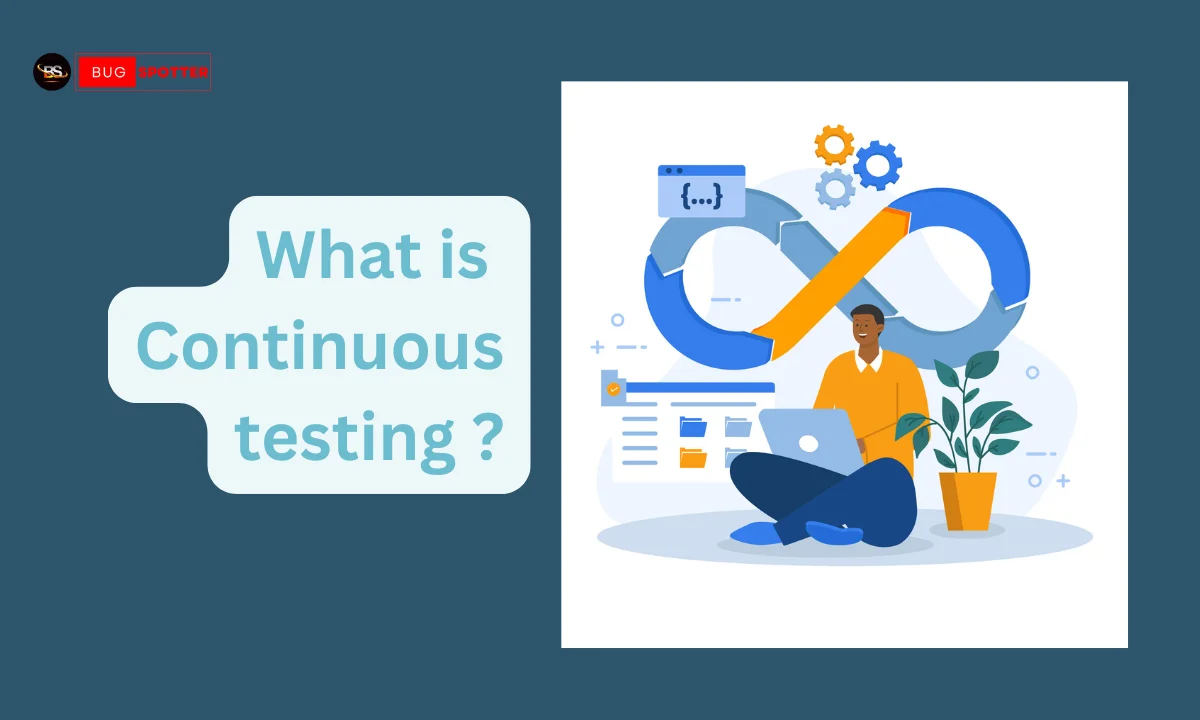
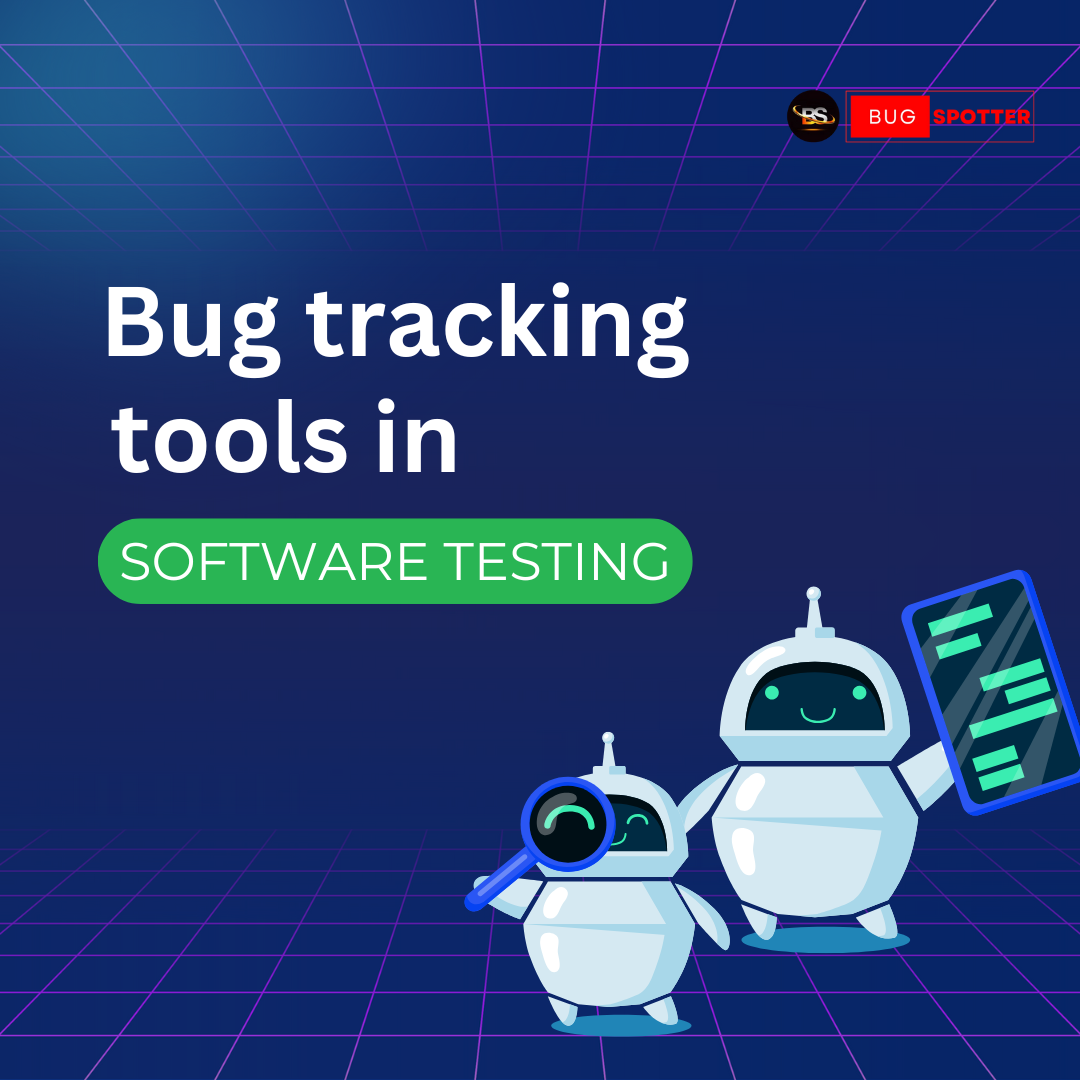

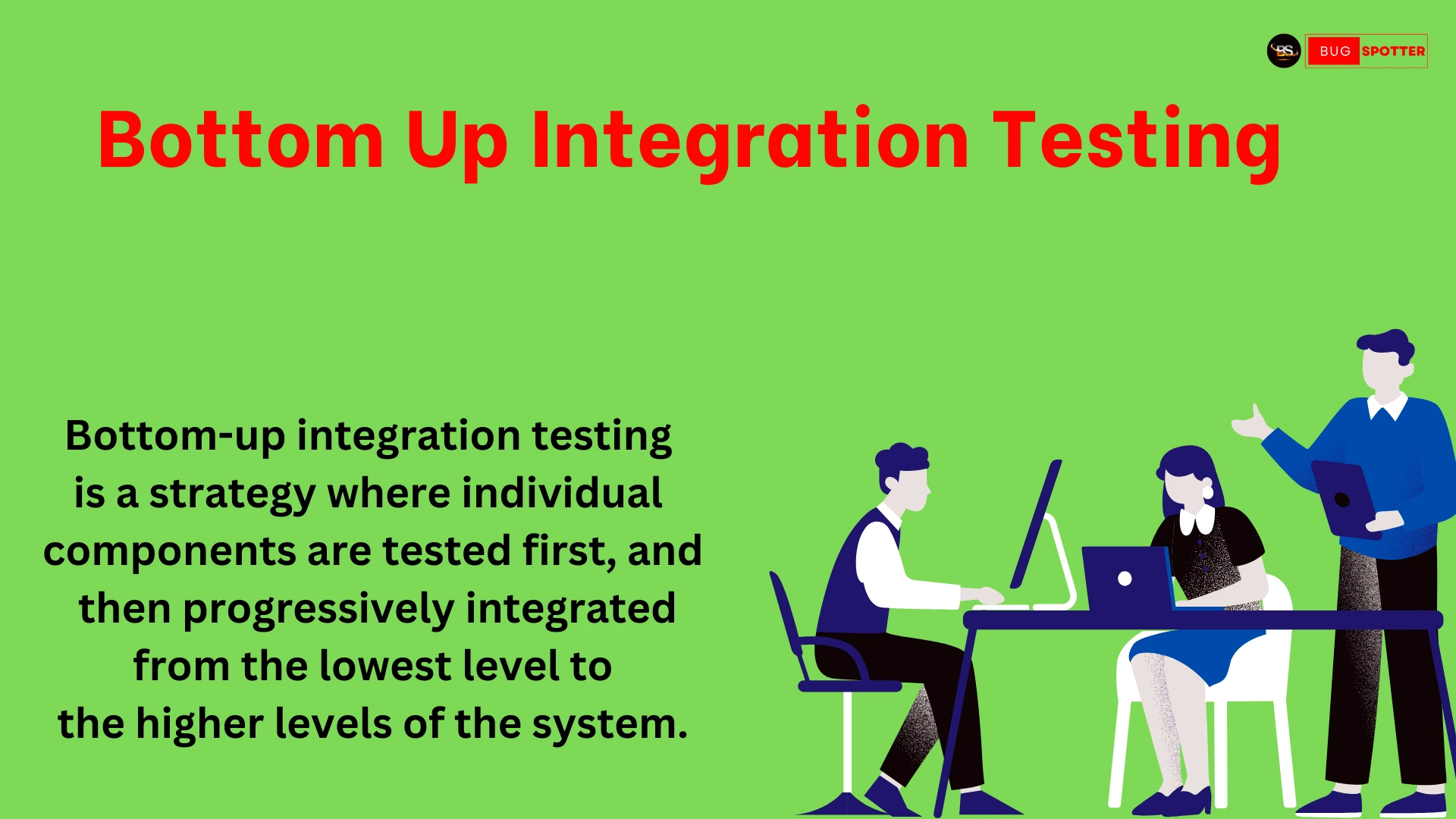
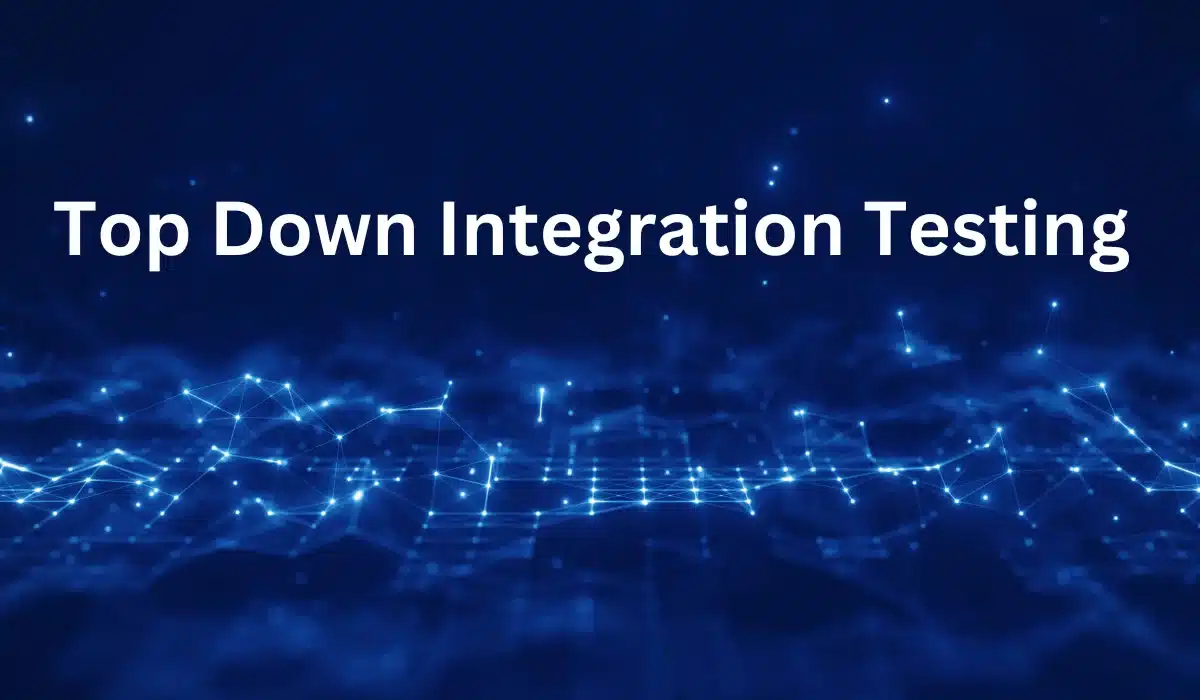
Categories
- Artificial Intelligence (5)
- Best IT Training Institute Pune (9)
- Cloud (2)
- Data Analyst (55)
- Data Analyst Pro (15)
- data engineer (18)
- Data Science (104)
- Data Science Pro (20)
- Data Science Questions (6)
- Digital Marketing (4)
- Full Stack Development (7)
- Hiring News (41)
- HR (3)
- Jobs (3)
- News (1)
- Placements (2)
- SAM (4)
- Software Testing (70)
- Software Testing Pro (8)
- Uncategorized (33)
- Update (33)
Tags
- Artificial Intelligence (5)
- Best IT Training Institute Pune (9)
- Cloud (2)
- Data Analyst (55)
- Data Analyst Pro (15)
- data engineer (18)
- Data Science (104)
- Data Science Pro (20)
- Data Science Questions (6)
- Digital Marketing (4)
- Full Stack Development (7)
- Hiring News (41)
- HR (3)
- Jobs (3)
- News (1)
- Placements (2)
- SAM (4)
- Software Testing (70)
- Software Testing Pro (8)
- Uncategorized (33)
- Update (33)