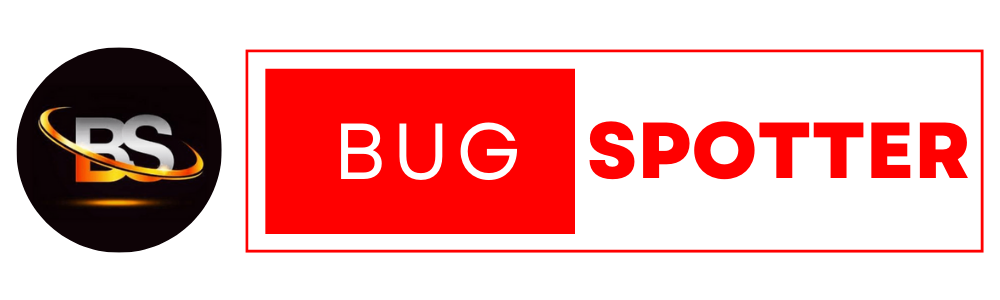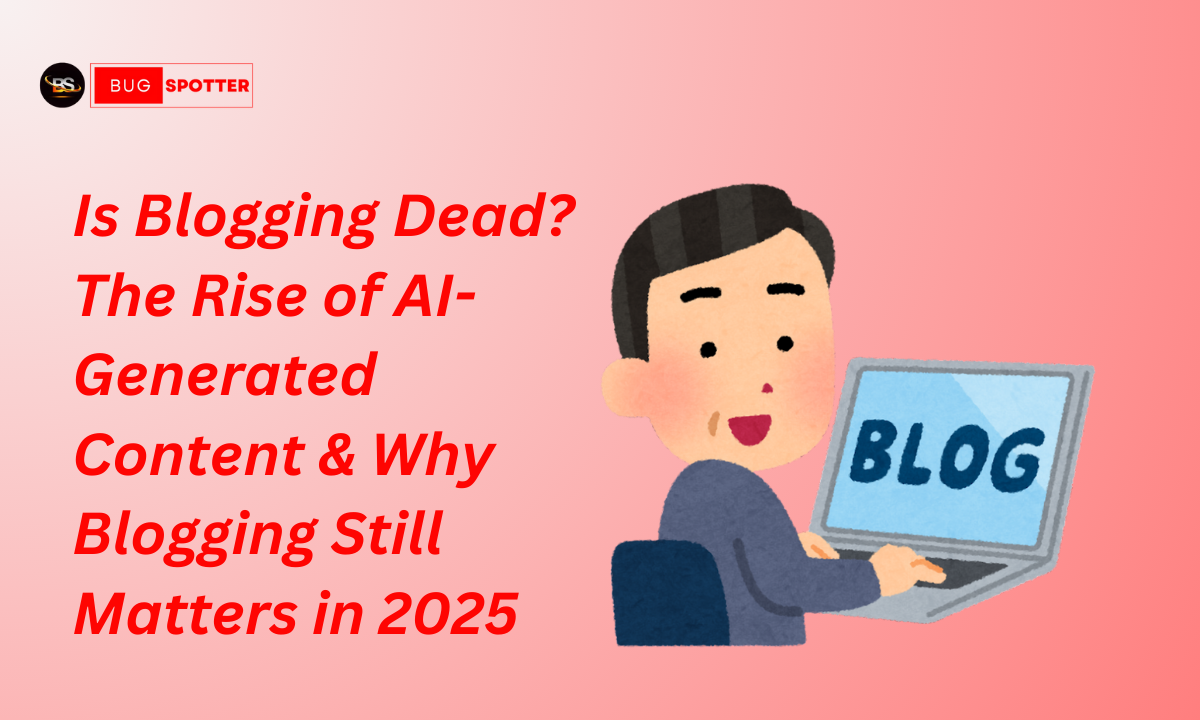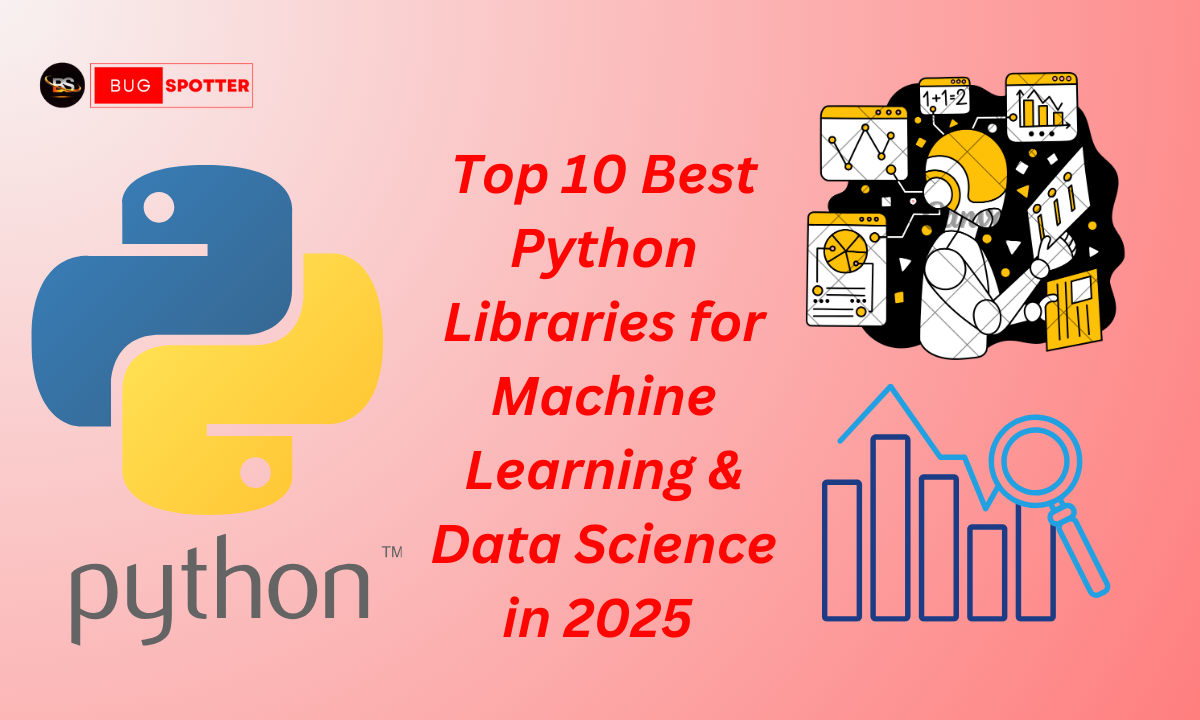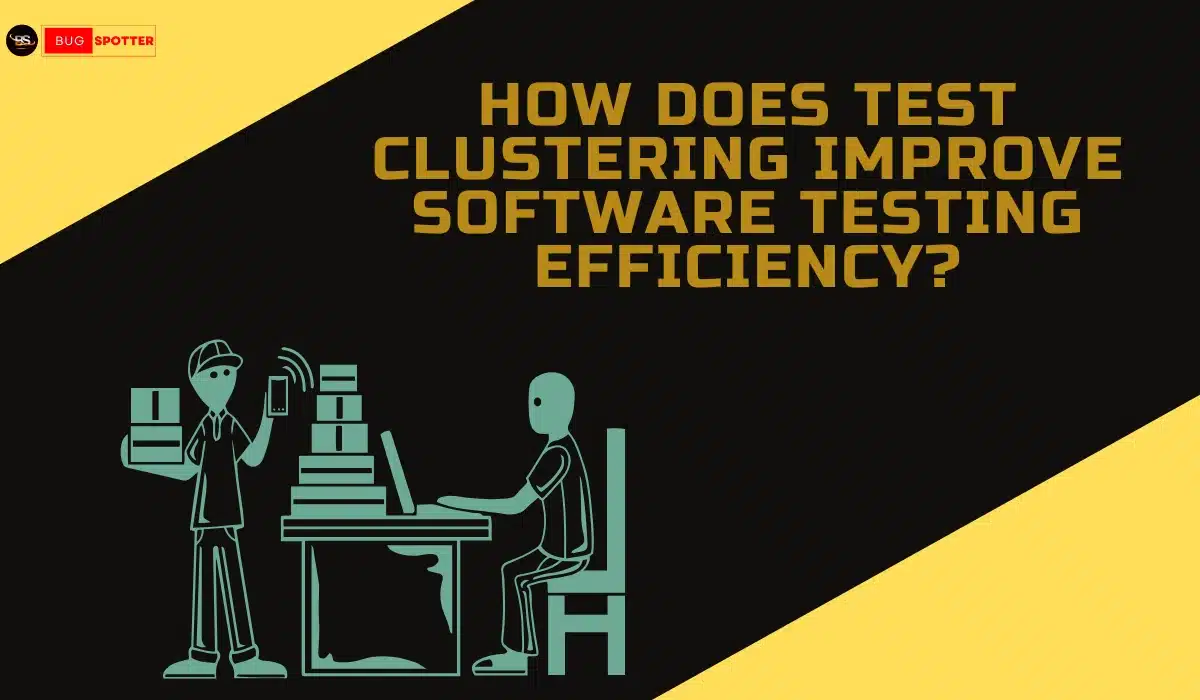Excel Formulas in Excel
What is an Excel Formula ?
An Excel formula is an expression used in Microsoft Excel to perform calculations or operations on data within a worksheet. It typically starts with an equal sign (=) followed by a function or mathematical operation, such as =SUM(A1:A5) to add values in a range of cells. Excel formulas can include functions (like AVERAGE, IF, VLOOKUP), operators (such as +, -, *, /), and cell references. They are designed to automate calculations, manipulate data, and streamline tasks, making it easier to analyze and manage large sets of information in a spreadsheet.
Why Excel formulas are Important
Excel formulas are important for several reasons:
Automates Calculations: Formulas in Excel help automate complex calculations, reducing manual effort and the chance of errors.
Time Efficiency: Using formulas can significantly speed up tasks, allowing users to process large amounts of data quickly, saving time.
Data Accuracy: Formulas ensure that calculations are done consistently and accurately, especially with large datasets.
Dynamic Updates: Formulas update automatically when the data changes, so the results reflect the most current information without requiring manual adjustments.
Versatility: Excel formulas can handle a wide variety of operations, including arithmetic, statistical, logical, and text manipulations.
Simplifies Complex Tasks: Formulas can simplify complex tasks such as financial modeling, data analysis, and report generation.
Custom Solutions: Formulas allow users to create tailored solutions for specific needs, such as conditional formatting, forecasting, and budgeting.
Reduces Human Error: By automating calculations, formulas reduce the likelihood of errors that could occur with manual data entry or calculation.
Excel Formulas
1. SUM
- Formula:
=SUM(A1:A10) - Explanation: Adds up all the values in the specified range (from cell A1 to A10).
- Use: Use this formula when you want to quickly sum a range of numbers in a column or row.
2. AVERAGE
- Formula:
=AVERAGE(B1:B10) - Explanation: Calculates the average (mean) of the numbers in the specified range (from B1 to B10).
- Use: Useful for calculating the average of sales, expenses, or any set of numbers.
3. IF
- Formula:
=IF(C1>50, "Pass", "Fail") - Explanation: Checks whether a condition is true or false. If the condition (
C1 > 50) is true, it returns “Pass”; otherwise, it returns “Fail”. - Use: Use for logical tests where you need to return different values based on whether a condition is true or false (e.g., for grading or performance analysis).
4. VLOOKUP
- Formula:
=VLOOKUP(D2, A1:B10, 2, FALSE) - Explanation: Looks for a value (D2) in the first column of the range
A1:B10and returns the value from the second column (column 2) of that range.FALSEmeans an exact match is required. - Use: Ideal for looking up and retrieving data from a table based on a unique identifier (e.g., looking up product prices by product ID).
5. HLOOKUP
- Formula:
=HLOOKUP(E1, A1:G5, 3, FALSE) - Explanation: Similar to
VLOOKUP, but it searches for the value in the first row (horizontally) instead of the first column. The formula returns the value from the third row of the selected range. - Use: Use this when your lookup values are arranged horizontally (across rows) rather than vertically.
6. COUNTIF
- Formula:
=COUNTIF(B1:B10, ">50") - Explanation: Counts the number of cells within a range (B1:B10) that meet the condition (
>50). - Use: Use to count the number of cells that meet a specific condition, such as how many students scored above 50.
7. SUMIF
- Formula:
=SUMIF(A1:A10, ">100", B1:B10) - Explanation: Adds the values in the range B1:B10, but only if the corresponding value in the range A1:A10 is greater than 100.
- Use: Useful when you want to sum values based on a condition (e.g., summing sales that exceed a certain threshold).
8. CONCATENATE (or TEXTJOIN in newer versions)
- Formula:
=CONCATENATE(A1, " ", B1) - Explanation: Combines (joins) the contents of two or more cells. In this case, it joins the values in cells A1 and B1 with a space between them.
- Use: Useful when you want to combine text from multiple cells, like first name and last name.
9. LEN
- Formula:
=LEN(C1) - Explanation: Returns the number of characters in the cell C1, including spaces.
- Use: Useful when you need to count the number of characters in a text entry, like validating input length.
10. TRIM
- Formula:
=TRIM(D1) - Explanation: Removes leading, trailing, and extra spaces between words in the text string in cell D1.
- Use: Use to clean up text data that has extra spaces (common when importing data from external sources).
11. NOW
- Formula:
=NOW() - Explanation: Returns the current date and time.
- Use: Useful for inserting the current date and time into a cell, often used in logs or time-stamping actions.
12. TODAY
- Formula:
=TODAY() - Explanation: Returns the current date (without the time).
- Use: Use when you need today’s date in calculations, like finding the difference between today and a deadline.
13. ROUND
- Formula:
=ROUND(E1, 2) - Explanation: Rounds the number in cell E1 to two decimal places.
- Use: Useful when you need to round off numbers to a specific number of decimal places (e.g., rounding prices or financial data).
14. INDEX & MATCH
- Formula:
=INDEX(B1:B10, MATCH(D1, A1:A10, 0)) - Explanation: The
MATCHfunction finds the position ofD1in the rangeA1:A10, and theINDEXfunction returns the value from the same position in the rangeB1:B10. This combination is often used as an alternative toVLOOKUPfor more flexibility. - Use: When you need a more powerful and flexible lookup solution, especially if your data is arranged in a non-left-to-right order.
15. PMT
- Formula:
=PMT(interest_rate/12, number_of_months, loan_amount) - Explanation: Calculates the monthly payment for a loan based on constant payments and a constant interest rate.
- Use: Useful for financial calculations such as mortgages, car loans, or personal loans.
16. SUBTOTAL
- Formula:
=SUBTOTAL(1, A1:A10) - Explanation: Returns the subtotal for a range, where
1represents the “average” function. Other numbers can be used for sum, count, etc. - Use: Useful when you have filtered data and need a subtotal that updates based on the visible (filtered) data.
17. ISBLANK
- Formula:
=ISBLANK(A1) - Explanation: Returns
TRUEif the cell A1 is blank, andFALSEif it contains any value. - Use: Useful for checking whether a cell is empty before performing further calculations.
18. AND
- Formula:
=AND(A1>10, B1<20) - Explanation: Returns
TRUEif both conditions are true (A1 is greater than 10 and B1 is less than 20). - Use: Often used in conditional formulas, especially within
IFstatements, to check multiple conditions at once.
19. OR
- Formula:
=OR(A1>10, B1<20) - Explanation: Returns
TRUEif either of the conditions is true. - Use: Similar to
AND, but checks if at least one of the conditions is true.
20. XLOOKUP (in newer versions of Excel)
- Formula:
=XLOOKUP(D2, A1:A10, B1:B10, "Not Found") - Explanation: Searches for
D2in the rangeA1:A10and returns the corresponding value fromB1:B10. If not found, it returns “Not Found”. - Use: A more powerful and flexible replacement for
VLOOKUPandHLOOKUP, particularly when looking up values in any column and returning from any other column.
21. MAX
- Formula:
=MAX(A1:A10) - Explanation: Returns the largest number from the range
A1:A10. - Use: Useful when you need to find the highest value in a dataset, such as the highest sales, top score, or peak value.
22. MIN
- Formula:
=MIN(A1:A10) - Explanation: Returns the smallest number from the range
A1:A10. - Use: Useful for identifying the lowest value in a dataset, such as the smallest expense, lowest score, or minimum temperature.
23. SUMPRODUCT
- Formula:
=SUMPRODUCT(A1:A3, B1:B3) - Explanation: Multiplies corresponding values in two ranges (
A1:A3andB1:B3) and then sums the results. - Use: Ideal for calculations like weighted averages, cost calculations, or any scenario where you need to multiply and then sum values (e.g., calculating total sales from units sold and price).
24. RANDBETWEEN
- Formula:
=RANDBETWEEN(1, 100) - Explanation: Returns a random integer between the numbers 1 and 100 (inclusive).
- Use: Useful for generating random numbers for simulations, random sampling, or assigning random values (e.g., generating random test scores or lottery numbers).
25. TEXT
- Formula:
=TEXT(A1, "mm/dd/yyyy") - Explanation: Converts a number or date in
A1into text according to the specified format. - Use: Use to format numbers, dates, or currencies as text (e.g., converting a date into a specific format like “dd/mm/yyyy” or formatting numbers as currency).
26. DATEDIF
- Formula:
=DATEDIF(A1, B1, "Y") - Explanation: Calculates the difference between two dates (
A1andB1) in years, months, or days. - Use: Common for calculating age, tenure, or the length of time between two dates (e.g., calculating a person’s age or how long someone has been employed).
27. VALUE
- Formula:
=VALUE("100") - Explanation: Converts a text string representing a number into a numeric value.
- Use: Use when numbers are stored as text and need to be converted into numeric values for calculations (e.g., converting “100” (text) into 100 (numeric)).
28. REPLACE
- Formula:
=REPLACE(A1, 1, 3, "XYZ") - Explanation: Replaces part of the text in
A1starting from the 1st character and replacing 3 characters with “XYZ”. - Use: Use when you need to modify part of a text string, like changing a prefix, product code, or correcting typos.
29. SUBSTITUTE
- Formula:
=SUBSTITUTE(A1, "old", "new") - Explanation: Replaces occurrences of a specific substring (e.g., “old”) with a new one (e.g., “new”) in a text string in
A1. - Use: Use for replacing specific text in a string (e.g., changing a company name in all records or updating product names).
30. INDIRECT
- Formula:
=INDIRECT("A1") - Explanation: Returns the value of the cell referenced by the string inside the function (in this case, cell
A1). - Use: Great for dynamic referencing of cells or ranges where the reference is based on other cell values (e.g., using a cell reference as a variable to pull different data).
31. CELL
- Formula:
=CELL("address", A1) - Explanation: Returns the address of the cell referenced (e.g.,
$A$1for cell A1). - Use: Use to retrieve the address or location of a cell, helpful in dynamic formulas or when tracking cell locations.
32. ISNUMBER
- Formula:
=ISNUMBER(A1) - Explanation: Returns
TRUEif the value inA1is a number, andFALSEif it is not. - Use: Ideal for checking whether a cell contains a valid number, which can be useful in data validation or error-checking formulas.
33. ISERROR
- Formula:
=ISERROR(A1) - Explanation: Returns
TRUEif there is an error inA1, andFALSEif there is no error. - Use: Can be used in combination with
IFto handle errors in formulas, preventing them from showing error messages like#DIV/0!or#VALUE!.
34. IFERROR
- Formula:
=IFERROR(A1/B1, "Error") - Explanation: Returns the result of a formula (e.g.,
A1/B1), but if an error occurs, it returns “Error” instead. - Use: Useful for gracefully handling errors in calculations (e.g., dividing by zero), so that a user-friendly message like “Error” appears instead of an error code.
35. TRANSPOSE
- Formula:
=TRANSPOSE(A1:B3) - Explanation: Converts rows to columns (or vice versa) by transposing the data in the range
A1:B3. - Use: Ideal when you need to switch the orientation of a dataset, such as turning a vertical list into a horizontal one (or vice versa).
36. FIND
- Formula:
=FIND("text", A1) - Explanation: Finds the position of a substring (“text”) within the text in
A1and returns the position number. - Use: Use when you need to locate the position of a specific substring in a text string (e.g., finding the position of a space in a name or a character in a code).
37. SEARCH
- Formula:
=SEARCH("text", A1) - Explanation: Similar to
FIND, butSEARCHis case-insensitive. - Use: Use when you want to locate a substring in a text string without considering case sensitivity (e.g., searching for a product name regardless of capitalization).
38. CHAR
- Formula:
=CHAR(65) - Explanation: Returns the character that corresponds to the numeric ASCII code (e.g., 65 corresponds to the letter “A”).
- Use: Useful when generating characters based on their ASCII code, or when working with symbols and special characters in a dataset.
Latest Posts
- All Posts
- Software Testing
- Uncategorized
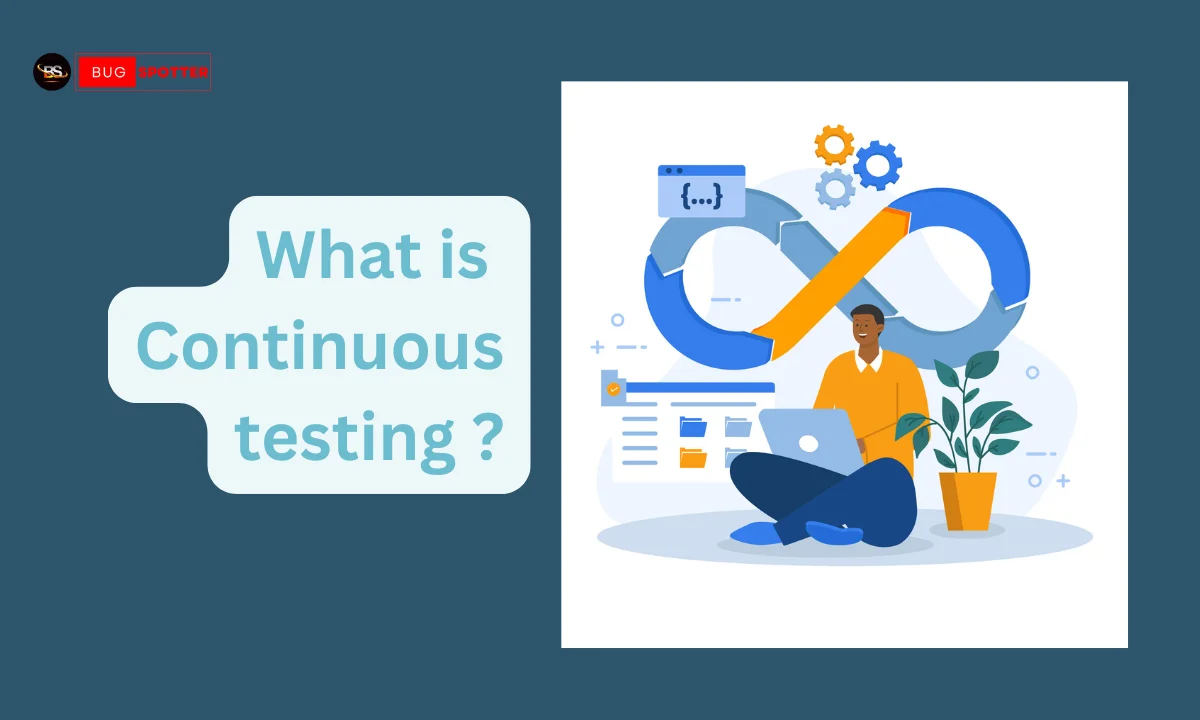
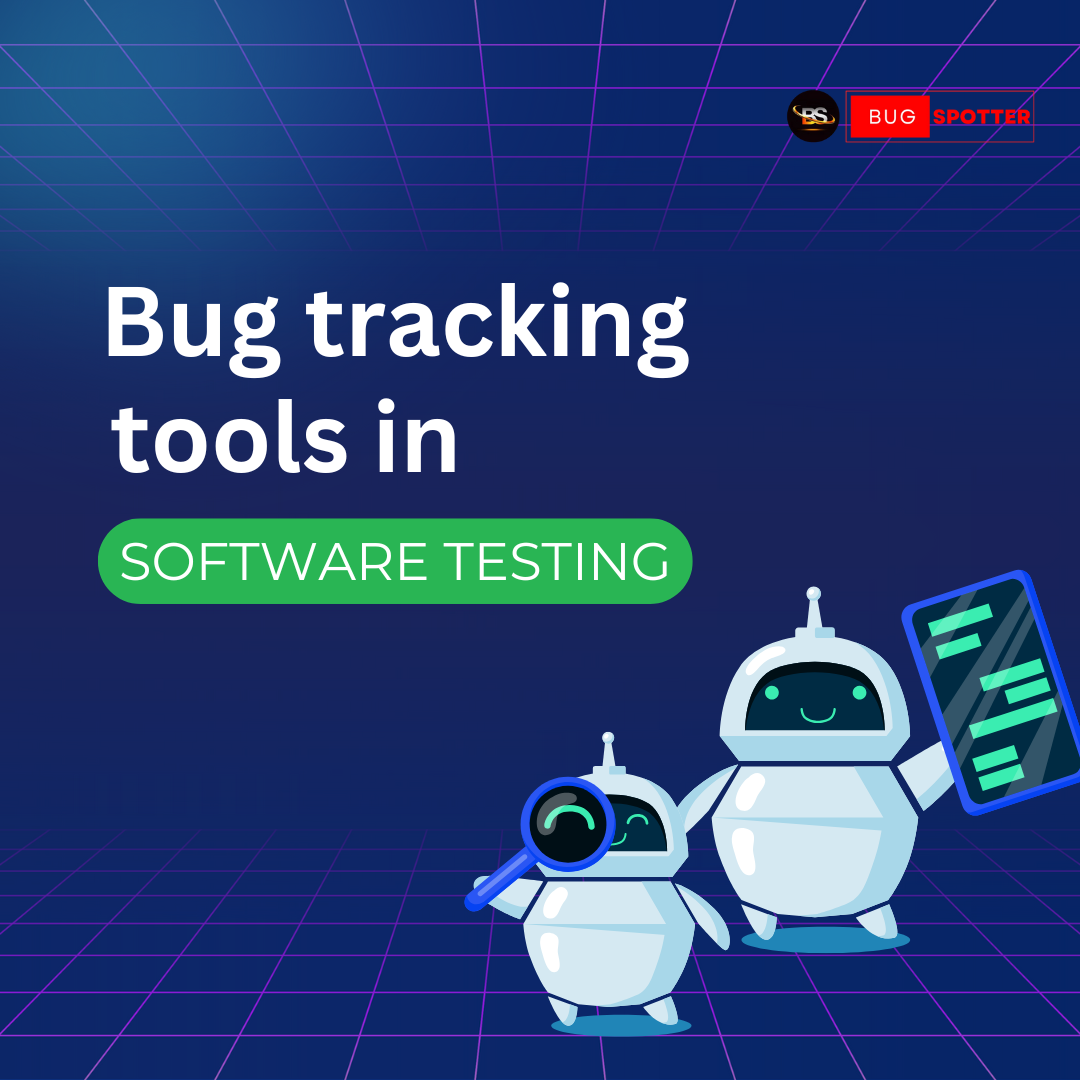

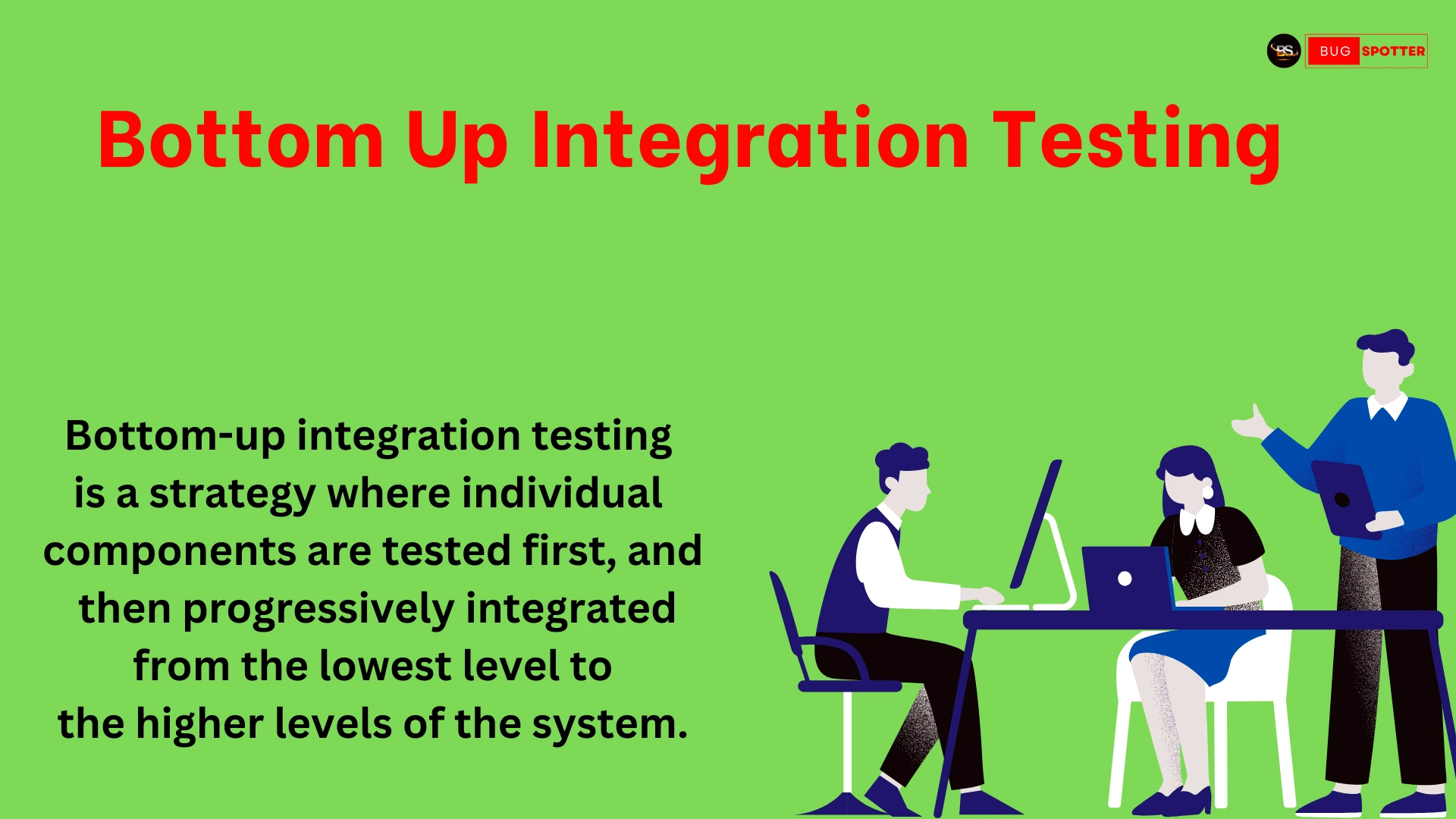
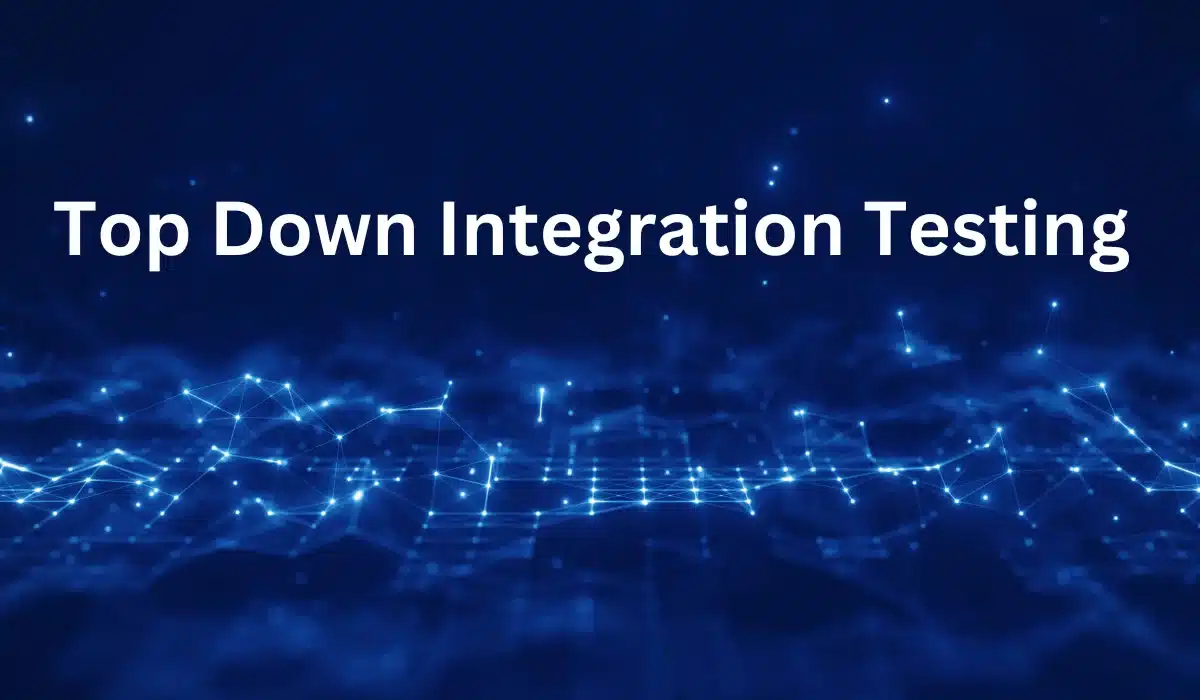
Categories
- Artificial Intelligence (5)
- Best IT Training Institute Pune (9)
- Cloud (2)
- Data Analyst (55)
- Data Analyst Pro (15)
- data engineer (18)
- Data Science (104)
- Data Science Pro (20)
- Data Science Questions (6)
- Digital Marketing (4)
- Full Stack Development (7)
- Hiring News (41)
- HR (3)
- Jobs (3)
- News (1)
- Placements (2)
- SAM (4)
- Software Testing (70)
- Software Testing Pro (8)
- Uncategorized (33)
- Update (33)
Tags
- Artificial Intelligence (5)
- Best IT Training Institute Pune (9)
- Cloud (2)
- Data Analyst (55)
- Data Analyst Pro (15)
- data engineer (18)
- Data Science (104)
- Data Science Pro (20)
- Data Science Questions (6)
- Digital Marketing (4)
- Full Stack Development (7)
- Hiring News (41)
- HR (3)
- Jobs (3)
- News (1)
- Placements (2)
- SAM (4)
- Software Testing (70)
- Software Testing Pro (8)
- Uncategorized (33)
- Update (33)